Indhold
Opret Server
For at oprette din egen TeamSpeak server tager jeg udgangspunkt i at man har oprettet en linux server f.eks. hos digitalocean. Normalt når jeg laver noget der opretter jeg en “Debian 10.X x64”. Man kan også sagtens køre det på en ubuntu istedet.
Inde i digitaloceans kontrol panel trykker man på Create / Droplets, samt vælger Debian 10.3 x64 i dette tilfælde samt vælger en server til $5 om måneden.
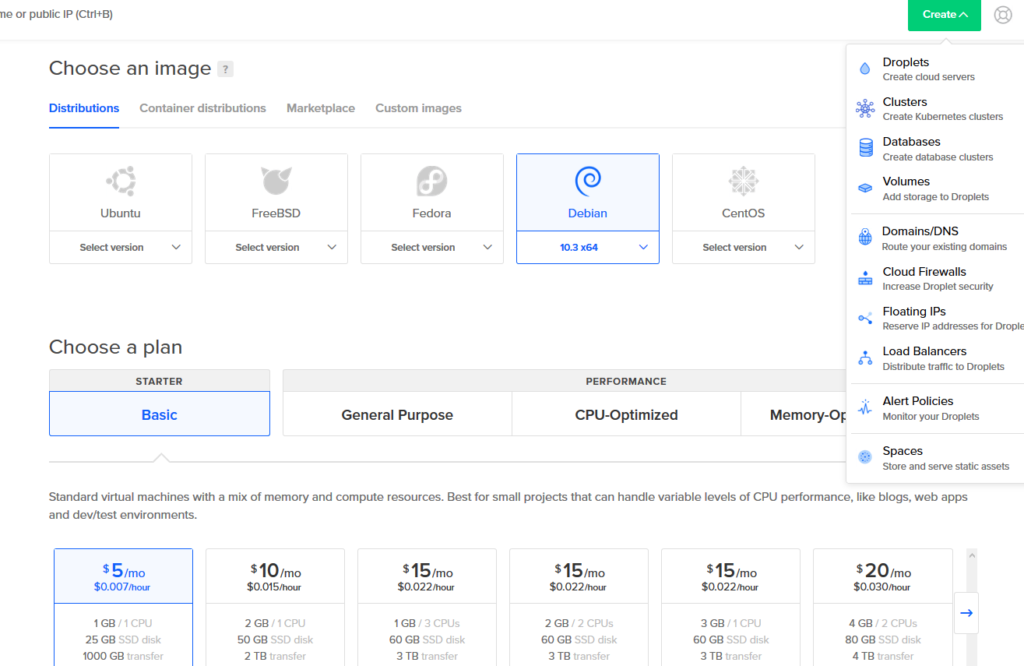
Jeg ville vælger Frankfurt da det er det tætteste på Danmark, for at undgå for lange svar tider.
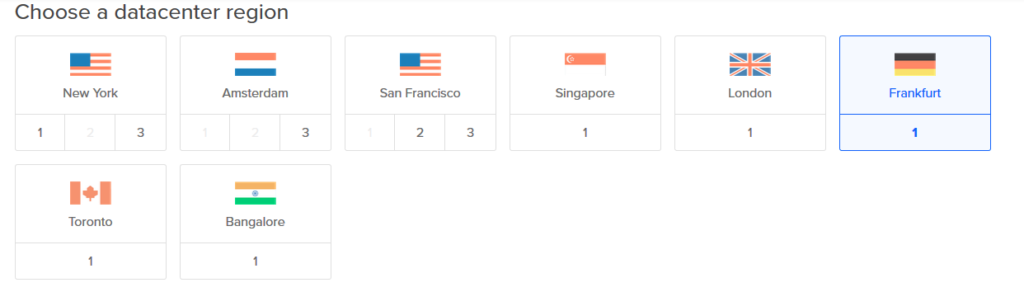
Jeg skal i dette tilfølde at lave et root password som opfylder deres krav (normalt vil jeg altid benytte mig af en SSH Key, for at fremme sikkerheden) samt jeg angiver hvad serveren skal hedde i min digitalocean oversigt.
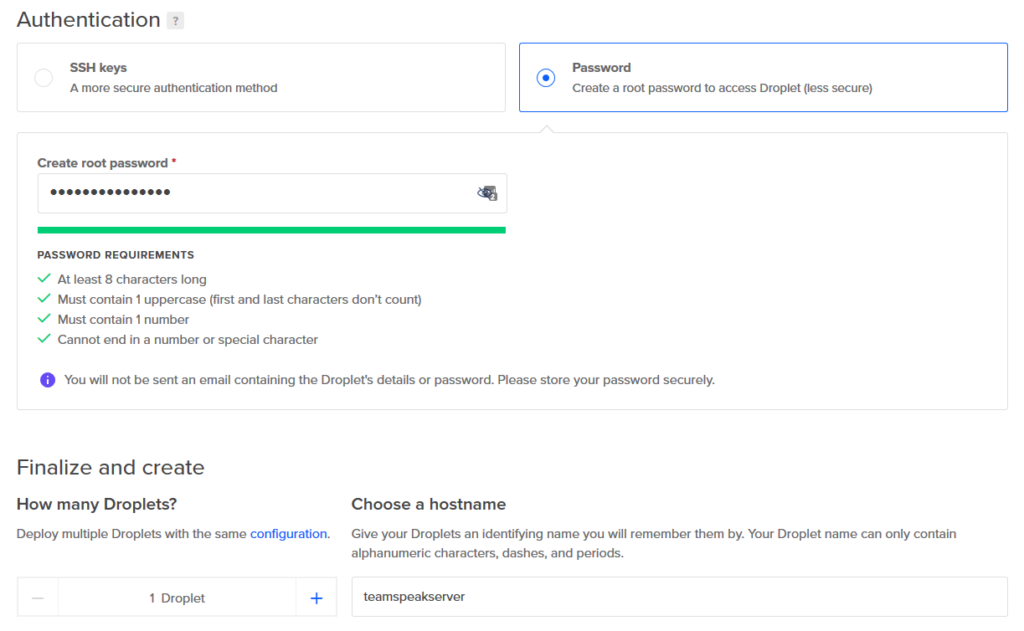
Til sidst vil jeg slutte af med at trykke Create Droplet. Serveren vil nu blive lavet.
Når serveren er klar kommen den frem i kontrol panelet med en ip adresse.

Connect til server
Den skal du nu connecte til. Dette kan du gøre via programmet Putty som er en SSH klient. Tryk på open når du har skrevet ipen ind. Husk det skal være din egen ip ikke denne jeg bruger i dette eksempel . Den er allerede slettet når du læser denne guide.
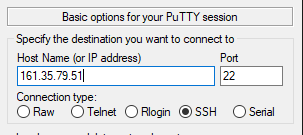
Indtast root og dit password du lavede tidligere
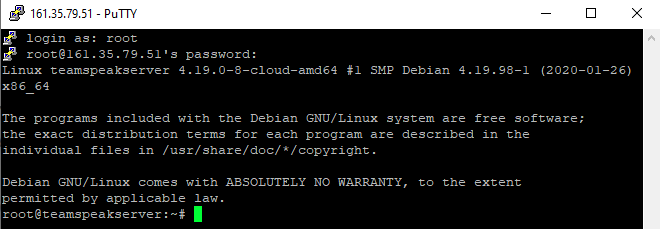
Opdater server
Før jeg starter med at installere noget på en ny lavet server så plejer jeg altid lige at opdatere serveren.
apt update
apt upgrade
Installer TeamSpeak
Når dette er gjort kan jeg oprette en teamspeak bruger som skal køre serveren. Bare tryk enter til Full Name osv. Det er lige meget med denne info. Jeg kører med –disabled-login så teamspeak brugeren ikke selv kan logge ind på systemet.
adduser --disabled-login teamspeak
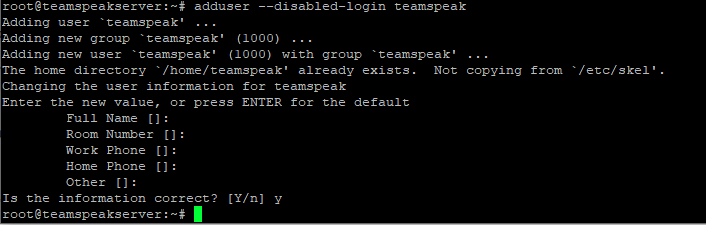
Skift fra root brugeren til teamspeak brugeren
su - teamspeak

Download teamspeak serveren (husk det skal være en linie)
wget https://files.teamspeak-services.com/releases/server/3.12.1/teamspeak3-server_linux_amd64-3.12.1.tar.bz2

Pak teamspeak filen ud.
tar xfvj teamspeak3-server_linux_amd64-3.12.1.tar.bz2
Der vil komme en masse linier frem som disse
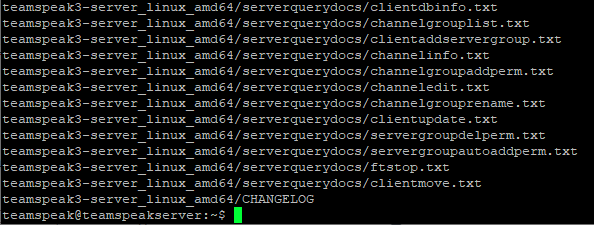
Omdøb folderen teamspeak3-server_linix_amd64 til teamspeak3
mv teamspeak3-server_linux_amd64 teamspeak3
Hop derefter ind i teamspeak3 folderen og lav en license fil så du kan bruge gratis versionen af serveren til 32 clienter på en gang.
cd teamspeak3
touch .ts3server_license_accepted
Det er nu tid til at prøve at starte teamspeak serveren for føste gang.
./ts3server_minimal_runscript.sh start
Nu vil der komme alt den info du skal bruge som Server Query admin med mere.
Tryk CTRL+C for at stoppe serveren igen. Gem den nødvendige info et godt sted, og lad nu være med at gøre det på serveren.
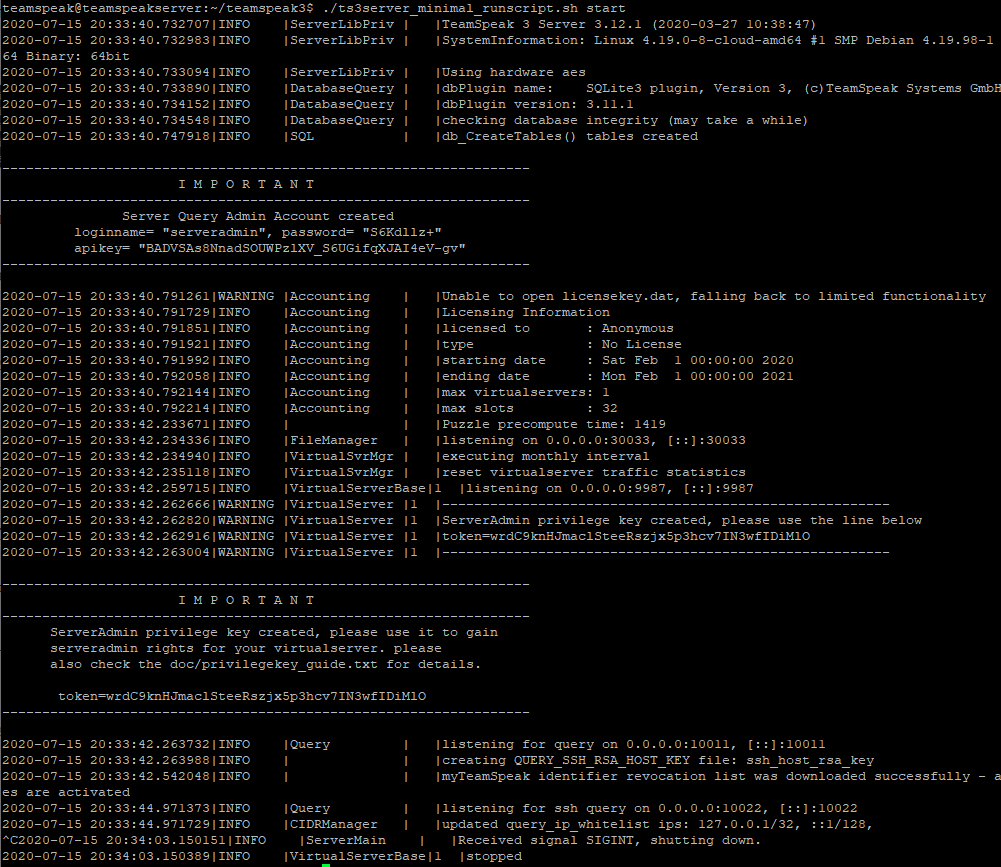
Start servern i baggrunden når du har gemt din info.
./ts3server_startscript.sh start
Test TeamSpeak server
Du kan nu starte en TeamSpeak klient op og prøve at logge ind på din server via den ip, serveren har. Da du er den første der logger ind vil den spørge efter “Use Privilige Key” indsæt din “token” som vist på billedet og tryk OK. Du er nu server admin på din TeamSpeak server.
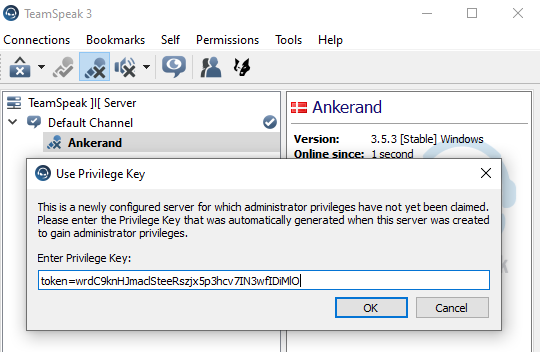
Vi mangler nu kun at sørge for at TeamSpeak serveren selv starter på hvis du får genstartet din linux server.
Automatisk opstart af Teamspeak server
Skriv exit for at forlade brugeren teamspeak og du er nu tilbage som root.

Hop ind i /lib/systemd/system/ folderen og hent en service fil til teamspeak
cd /lib/systemd/system/
wget https://ankerand.dk/files/teamspeak.service
Når filen er hentet hjem, skal systemd reloades og servicen skal enables så den starter fremover.
systemctl --system daemon-reload
systemctl enable teamspeak.service

Du kan nu prøve at reboote serveren, og se om du mister forbindelsen til din teamspeak server via din teamspeak klient, og når den kommer op igen ca 10 sekunder senere, bør din teamspeak klient selv logge på igen.
reboot
Du har nu en brugbar teamspeak server, som du nu kan begynde at konfigure som du har lyst til.
Firewall
Det eneste der mangler er nu noget sikkerhed som f.eks. en firewall på serveren. Men det er ikke noget jeg tager i denne omgang.
God fornøjelse.
